-
Очистка диска: как освободить место на диске
Масса современных компьютеров используют устройства SSD как их основные устройства хранения данных. Они быстрые и устойчивы к ударам, но у них есть одни серьезный недостаток: у них относительно небольшая емкость. Даже вполне себе мощный ноутбук может иметь устройство SSD только в 128 ГБ. В результате свободное место на таком диске всегда в дефиците. И это также может быть проблемой и для обычных жестких дисков, чей объем намного больше, особенно когда они установлены в компьютерах, используемых для решения задач с большим объемом обрабатываемых данных, типа мощных игр, создания мультимедийных файлов и в настольных издательских системах.
Windows и ее различные программы используют большое количество дискового пространства для своих кэшей, временных данных и служебных файлов. Такие файлы можно удалять или зачищать без ущерба для работы Windows. Некоторые программы, типа браузеров, имеют специальные команды, которые зачищают их временные файлы, куки, историю, и т.п. но такие команды должны запускаться вручную всякий раз когда пользователь закрывает программу. А у Windows совсем нет встроенных сервисов, которые могут освободить свободное место в системе.
В качестве примера мы будем использовать ноутбук со свежеустановленным устройством SSD в 128 ГБ. Его использовали только одну неделю, преимущественно для хождения по интернету при помощи браузера Microsoft Edge и для небольших офисных работ с использованием офисного пакета LibreOffice
Освобождение места на диске при помощи R-Wipe & Clean Нет ничего проще.
Скачайте и установите R-Wipe & Clean. Совсем не обязательно его немедленно покупать, потому что программа будет полноценно работать в течение 30 дней без регистрации. Если ее работа вам понравится, вы можете ее купить и зарегистрировать. Более того, даже если вы не зарегистрируете ее в течение испытательного периода, она превратится в R-Wipe & Clean Light - бесплатную версию, которая все еще сможет чистить много важных данных.
Запустите программу и кликните по кнопке "Simple Disk Cleanup" на полосе Traces Selection Helper.
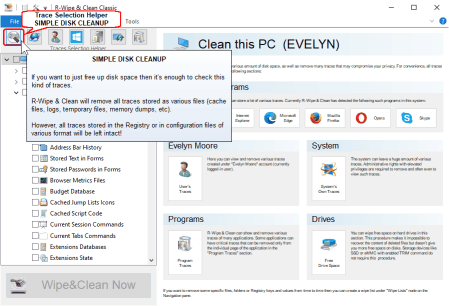
Рис.1. Главная панель и кнопка Simple Disk Cleanup
Щелкните по изображению мышью чтобы его увеличить
R-Wipe & Clean автоматически выберет все необходимые пункты. Их можно будет просмотреть раскрыв соответствующие разделы.
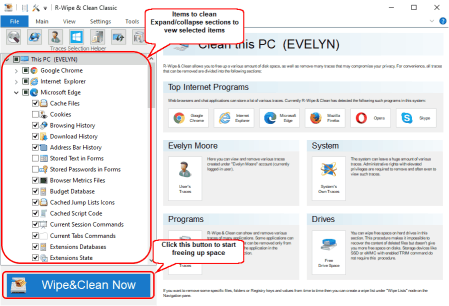
Рис.2. Главная панель с пунктами, выбранными для очистки
Щелкните по изображению мышью чтобы его увеличить
Затем кликните по кнопке "Wipe & Clean Now". R-Wipe & Clean начнет освобождать место на диске в вашем компьютере, показывая прогресс операции. После завершения очистки будет показан отчет.
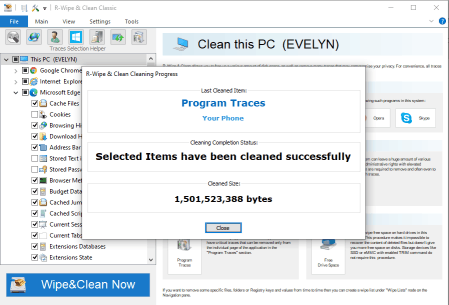
Рис.3. Результат очистки диска
Щелкните по изображению мышью чтобы его увеличить
Видно что мусор, накопившийся всего лишь за месяц, достиг 1.5 ГБ. Это достаточно много для диска всего лишь в 128 ГБ. R-Wipe & Clean удалил ненужные данные и освободил достаточно большое количество дискового пространства.
Пункты, которые удаляет R-Wipe & Clean, при простой очистке диска R-Wipe & Clean автоматически выбирает для этой операции те пункты, которые обычно занимают очень много места. Такие пункты часто называют "пожирателями дискового пространства".
Самые крупные пожиратели дискового пространства в Windows
- Кэши браузеров возможно являются самыми серьезными пожирателями дискового пространства. В нашем случае они занимали около 560 МБ.
- Файлы кэшей игр (если пользователь играл в них). На нашем компьютере в игры никто не играл, поэтому в нашем случае таких файлов не было.
- Временные файлы, которые создает система при запуске программ. Windows пишет их в папку "Temp". Они достигают 400 МБ в нашем случае.
Другие пожиратели не такие страшные, но тоже могут создать проблемы в некоторых случаях:
- Временные файлы, созданные во время апгрейда системы. Windows может не всегда удалять их после апгрейдов, и они могут вырасти до громадных размеров за какое-то время. Они обычно скапливаются в папке "Temp". В нашем случае такие данные достигли приблизительно 100 МБ.
- Сообщения и краш-дампы, созданные компонентами системы или программами, которые часто падают. В нашем случае это 12 МБ.
Хотя некоторые пункты могут не занимать много места по отдельности, но они все вместе потребляют довольно много. В нашем случае эти файлы заняли приблизительно 300 МБ.
- Кэши и временные файлы программ.
- Небольшие файлы от браузеров.
- Файлы с линками на пользовательские Recent Documents.
- Небольшие системные кэши.
- Логи различных системных компонентов.
Одно очень важное замечание: Многие из вышеупомянутых файлов могут содержать чувствительную информацию о вашей активности. R-Wipe & Clean удаляет их, защищая таким образом вашу личную информацию. Более того, он специально определяет устройства SSD, отличая их от обычных жестких дисков. И, соответственно, обрабатывает их по разному. Вы можете узнать больше о защите ваших личных данных, зачистки данных и т.п. в нашей статье "R-Wipe & Clean: Конфиденциальность Информации".
Простая очистка диска не затрагивает данные, чье удаление может создать проблемы пользователю. Например, он не удаляет различные логины и пароли для интернет-сайтов, сетевых компьютеров, сетей wifi и т.п. А также не удаляет данные, которые Windows использует для ускорения своей работы.
Автоматизация очистки диска: Задачи и Планировщик Мы выполнили очистку диска вручную. Но R-Wipe & Clean позволяет вам объединить все эти действия в одну задачу по удалению и зачистки информации, которую можно вручную запустить прямо из ярлыка программы на рабочем столе или назначить задачу автоматически на заданное время или событие, типа выключения системы.
Более того, можно разделить такую задачу на несколько частей, каждую из которых назначить на отдельное событие. Например, R-Wipe & Clean можно запрограммировать на удаление данных, созданных браузером Microsoft Edge, после его закрытия, или всех системных файлов во время выключения системы.
Для этого кликните по кнопке Simple Disk Cleanup и снимите выделение со всех разделов, кроме тех, с которыми вы хотите работать.
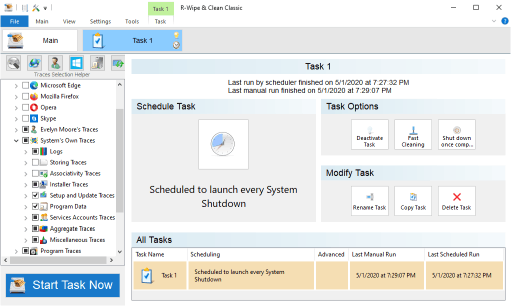
Рис.4. Запрограммированная задача по очистке диска
Щелкните по изображению мышью чтобы его увеличить
Если в качестве системного диска используется устройство SSD, то такая задача не добавит много времени к выключению системы. Хотя в первый раз она будет выполняться довольно долго.
Готовые задачи Вместо создания своих собственных задач вы можете скачать и импортировать задачи, которые мы подготовили для наиболее распространенных действий по очистке диска.
Выберите нужные задачи в таблице внизу, скачайте их и затем импортируйте их в R-Wipe & Clean.
| Временные файлы и кэши на очистку: | Назначенные на событие |
| Microsoft Edge | Закрытие браузера Microsoft Edge |
| Internet Explorer | Закрытие браузера Internet Explorer |
| Mozilla Firefox | Закрытие браузера Mozilla Firefox |
| Opera | Закрытие браузера Opera |
| Google Chrome | Закрытие браузера Google Chrome |
| Skype | Закрытие программы Skype |
| Пользовательские | Выход пользователя |
| Системные | Выключение системы |
Для импортирования задачи перейдите в меню Tools и выберите Task Transfer. Затем кликните по Import Tasks и выберите задачу, которую вы хотите импортировать.
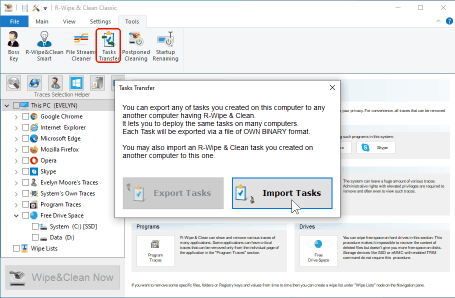
Рис.5. Импортирование запрограммированных задач
Щелкните по изображению мышью чтобы его увеличить
При необходимости задачи можно редактировать и перепрограммировать.
Вы можете узнать больше о планировании задач на странице хелпа R-Wipe & Clean help "Using Scheduler".
Дополнительную информацию об утилите R-Wipe & Clean можно найти в Руководстве Пользователя R-Wipe & Clean.
Также вы можете подключиться к обсуждению утилиты R-Wipe & Clean на R-TT Forum.
- Руководство по восстановлению данных
- Программы по восстановлению файлов. Почему R-Studio?
- R-Studio для бизнеса по компьютерной экспертизе и восстановлению данных
- R-STUDIO Review on TopTenReviews
- Особенности восстановления файлов с устройств SSD и других устройств, поддерживающих команду TRIM/UNMAP
- Как восстановить данные с устройств NVMe
- Оценки успешности восстановления данных для типичных случаев
- Восстановление Перезаписанных данных
- Восстановление Данных При Помощи R-Studio Emergency
- Пример Восстановления RAID
- R-Studio: Восстановление данных с неработающего компьютера
- Восстановление Файлов с Незагружающегося Компьютера
- Клонирование Дисков Перед Восстановлением Файлов
- Восстановление HD видео с карт SD
- Восстановление файлов с незагружающегося Мака
- Наилучший способ восстановления файлов с системного диска компьютера Mac
- Восстановление данных с зашифрованного диска Linux после повреждения системы
- Восстановление данных с образов дисков Apple (файлы .DMG)
- Восстановление файлов после переустановки Windows
- R-Studio: Восстановление Данных по Сети
- Как использовать корпоративный пакет R-Studio
- Восстановление данных с переформатированного диска NTFS
- Восстановление данных с диска ReFS
- Восстановление данных с переформатированного диска exFAT/FAT
- Восстановление данных со стертого диска HFS или HFS+
- Восстановление данных со стертого диска APFS
- Восстановление данных с переформатированного диска Ext2/3/4FS
- Восстановление данных с диска XFS
- Восстановление данных с простого устройства NAS
- Как подключить виртуальные RAID'ы и тома LVM/LDM к операционной системе
- Особенности Восстановления Данных После Быстрого Форматирования
- Восстановление Данных После Сбоя Утилиты Управления Разделами Диска
- Восстановление и Реконструкция Файлов
- Восстановление Данных с Виртуальных Машин
- Как подключать диски к компьютеру
- Аварийное Восстановление Данных По Сети
- Восстановление Данных через Интернет
- Создание пользовательского известного типа файла для R-Studio
- Определение параметров RAID
- Восстановление Разделов на Поврежденном Диске
- Обход NAT и Firewall при Удаленном Восстановлении Данных
- Восстановление Данных с Внешнего Диска с Поврежденной Файловой Системой
- Принципы Восстановления Данных
- Параметры по умолчанию чередующихся томов (программных RAID 0) в Mac OS X
- Восстановление Данных Файлов Виртуальных Жестких Дисков (VHD/VHDX)
- Восстановление Данных Файловых Контейнеров и Зашифрованных Дисков
- Автоматическое Распознавание Параметров RAID
- Технология Сканирования IntelligentScan
- Многопроходное создание образа диска в R-Studio
- Создание образов дисков в реальном времени в R-Studio
- Сравнение между созданием линейных образов и созданием образов в реальном времени и с созданием многопроходных образов
- USB Stabilizer Tech для нестабильных устройств USB
- Совместная работа R-Studio и платы PC-3000 UDMA
- Совместная работа R-Studio и HDDSuperClone
- R-Studio T80+ - Профессиональное решение для восстановления данных и компьютерной экспертизы для малых бизнесов и отдельных лиц всего за 1 доллар/день.
- Статьи о Резервном Копировании
- Перенос лицензии Standalone и Corporate программы R-Drive Image
- Исправление ошибки обновления Windows 0x80070643 при помощи R-Drive Image
- R-Drive Image: Резервное Копирование
- R-Drive Image как бесплатный мощный менеджер разделов
- R-Drive Image: Восстановление Системы и Данных
- R-Drive Image: Клонирование Системы и Диска
- Восстановление Отдельных Файлов и Папок из Образа Диска
- Загрузочная версия R-Drive Image
- Как использовать R-Drive Image для создания резервных копий файлов на персональных компьютеров и ноутбуков домашних пользователей и самозанятых
- Создание Эффективного Плана Резервного Копирования
- Как перенести уже установленную Windows со старого HDD на новый SSD и создать гибридную систему хранения данных
- Как перенести установленную Windows на больший диск
- Как перенести системный диск, зашифрованный BitLocker'ом, на новое устройство хранения данных
- Как создавать резервные копии и восстанавливать данные на диске на компьютерах под Linux и Mac используя R-Drive Image
- Статьи о Восстановлении Файлов
- Как вернуть утраченные файлы
- Бесплатное восстановление Фото с Карт Памяти
- R-Undelete: Восстановление HD Видео с SD карт
- Восстановление файлов с внешнего устройства с поврежденной, удаленной, отформатированной или неподдерживаемой файловой системой
- R-Undelete: Восстановление файлов с неработающего компьютера
- Бесплатное восстановление файлов с карты памяти телефона на Андроид
- Бесплатное восстановление фото и видео файлов
- Три простых шага по восстановлению файлов
Rating: 4.6 / 5
R-W&C has a feature that I really could learn to appretiate while looking for ways to speed-up family and friends pc`s: the wiping of the MFT. There is a reduction of the MFT size and an a quite noticeable increase in system response time due to that. Many times I would like to ONLY do the MFT, but alas as it is a secondary option of the Unused Space option, I always loose a lot of time wiping a ...
the the Trial product and after first use I imediately purchased it.
Two points though,
1, I cannot see how I can update R- Wipe& Clean.
2,I would like to purchase other products and I suggest discounts for
further purchases.
Well done a SUPERB PRODUCT




