-
Schijfopruiming: Hoe schijfruimte vrijmaken
Veel moderne computers gebruiken SSD-schijven als hun primaire opslagapparaten. Ze zijn snel en schokbestendig, maar ze hebben één groot nadeel: hun capaciteit is relatief beperkt. Zelfs een behoorlijk krachtige laptop heeft mogelijk een SSD-schijf van slechts 128 GB. Als gevolg hiervan is vrije opslagruimte altijd schaars voor SSD-apparaten. Zelfs voor conventionele harde schijven, die een veel grotere capaciteit hebben, kan dit nog steeds een probleem zijn; vooral wanneer ze zijn geïnstalleerd op computers die worden gebruikt voor massale gegevensverwerkingstaken zoals zware gaming, multimediaproductie en desktoppublishing.
Windows en zijn verschillende programma's verbruiken een grote hoeveelheid opslagruimte voor hun caches, tijdelijke gegevens en servicebestanden. Dergelijke bestanden kunnen worden verwijderd of opgeschoond zonder de prestaties van Windows te schaden. Sommige programma's, zoals browsers, hebben speciale opdrachten die hun tijdelijke bestanden, cookies, geschiedenis enzovoort opschonen, maar dergelijke opdrachten moeten elke keer dat de gebruiker het programma sluit handmatig worden uitgevoerd. En Windows heeft helemaal geen ingebouwde services die dat werk voor het systeem kunnen doen.
Als voorbeeld gebruiken we een notebook met een vers geïnstalleerd SSD-apparaat (128 GB). Het is slechts één week gebruikt, voornamelijk voor internetten met de nieuwe Microsoft Edge-browser en voor wat eenvoudig kantoorwerk met LibreOffice.
Schijf opschonen met R-Wipe & Clean
Makkelijker kan niet.
Download en installeer R-Wipe & Clean. Je hoeft het niet meteen te kopen, aangezien de software - met alle functies ingeschakeld - 30 dagen werkt zonder registratie. Als je tevreden bent met de prestaties, kunt je de software kopen en jouw exemplaar registreren. Bovendien, zelfs als je het niet binnen de proefperiode registreert, verandert het in R-Wipe & Clean Light; een gratis versie die nog steeds veel essentiële items kan opschonen.
Start het programma en klik op de knop 'Eenvoudige Schijfopruiming' op de Sporen Selectie Hulpbalk.
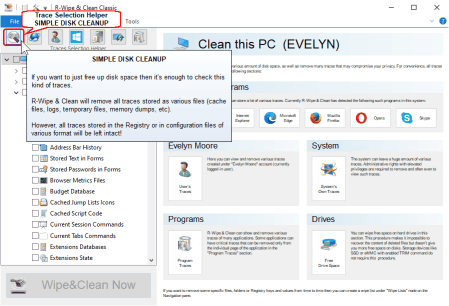
Afb.1. Het hoofdpaneel en de knop Eenvoudige schijfopruiming
Klik op de afbeelding om te vergroten
R-Wipe & Clean selecteert automatisch de benodigde items. Je kunt de geselecteerde items inspecteren door hun respectievelijke secties uit te vouwen.
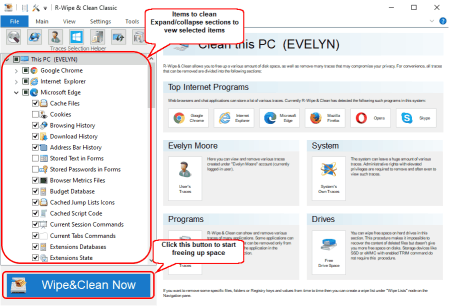
Afb.2. Het Hoofdpaneel met geselecteerde items om schoon te maken
Klik op de afbeelding om te vergroten
Klik vervolgens op de knop "Nu wissen en opschonen". R-Wipe & Clean zal beginnen met het vrijmaken van opslagruimte op jouw computer en laat de voortgang zien. Zodra het is voltooid, wordt het rapport weergegeven.
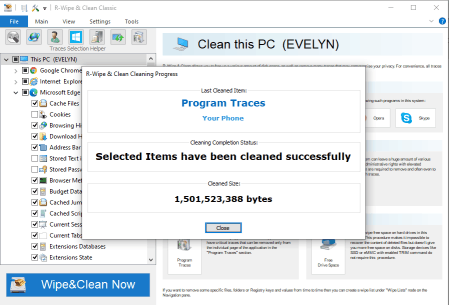
Afb.3. De resultaten van schijfopruiming
Klik op de afbeelding om te vergroten
Je zult zien dat het data-afval dat zich slechts een week heeft opgebouwd meer dan 1,5 GB is. Dit is behoorlijk fors voor een schijf van slechts 128 GB. R-Wipe & Clean heeft de onnodige gegevens verwijderd en een aanzienlijke hoeveelheid opslagruimte vrijgemaakt.
Items die R-Wipe & Clean verwijdert tijdens een eenvoudige schijfopruiming
Voor een dergelijke bewerking selecteert R-Wipe & Clean automatisch die items die typisch zware opslagruimteverbruikers zijn, of "ruimtevreters".
De meest zware ruimtevreters in Windows zijn:
- Browsercachebestanden zijn misschien wel de zwaarste schijfvreters. De cache is in ons geval ongeveer 560 MB.
- Game cache-bestanden (als de gebruiker ze heeft gespeeld). Er zijn geen games gespeeld op onze computer, dus in ons geval bestaan dergelijke bestanden niet.
- Tijdelijke bestanden die het systeem aanmaakt wanneer het programma's uitvoert. Windows slaat ze op in de mappen "Temp". Deze gegevens bedragen in ons geval ongeveer 400 MB.
Andere ruimtevreters zijn lang niet zo slecht, maar ze geven in sommige scenario's nog steeds problemen:
- Tijdelijke bestanden gemaakt tijdens systeemupgrades. Windows verwijdert ze mogelijk niet altijd volledig na dergelijke upgrades, en ze kunnen in de loop van de tijd enorm worden. Ze worden meestal opgebouwd in de map "Temp". In ons geval bedroegen deze gegevens ongeveer 100 MB.
- Probleemrapporten en crashdumps die zijn gemaakt door een systeemonderdeel of toepassing die mogelijk vaak is gecrasht. In ons geval was dit 12 MB.
Hoewel bepaalde items afzonderlijk misschien niet veel ruimte innemen, verbruiken ze veel als ze collectief worden bekeken. In ons geval bedroegen deze bestanden ongeveer 300 MB.
- Applicatiecache en tijdelijke bestanden.
- Enkele kleine bestanden van browsers.
- Bestanden met links naar recente documenten van de gebruiker.
- Enkele kleine systeemcaches.
- Logboeken van verschillende systeemcomponenten.
Nog een belangrijk punt: Veel van de bovengenoemde bestanden kunnen gevoelige informatie over jouw activiteit bevatten. R-Wipe & Clean verwijdert ze en beschermt zo jouw privacy. Bovendien identificeert het specifiek SSD-apparaten en onderscheidt het ze van conventionele harde schijven. Als zodanig kan het gegevens dienovereenkomstig wissen. Je kunt meer lezen over het beschermen van jouw privacy, het wissen van gegevens, enzovoort in ons artikel "Computerprivacy en bescherming tegen identiteitsdiefstal".
Eenvoudige schijfopruiming heeft geen betrekking op dergelijke gegevens, vooral niet als verwijdering problemen voor de gebruiker kan veroorzaken. Het ruimt bijvoorbeeld niet verschillende logins en wachtwoorden op voor internetsites, netwerkcomputers, wifi-netwerken en dergelijke. Het verwijdert ook niet de gegevens die Windows gebruikt om de werking ervan te versnellen.
Automatisering van schijfopruiming: taken en planner
We hebben de schijfopruiming handmatig uitgevoerd. Maar met R-Wipe & Clean kun je al die acties combineren in één enkele taak voor wissen en opschonen, die handmatig kan worden gestart vanaf een snelkoppeling op het bureaublad of kan worden gepland om automatisch te starten op een vooraf gedefinieerde tijd/gebeurtenis - zoals het afsluiten van het systeem, bijvoorbeeld.
Bovendien kun je deze taak in verschillende delen verdelen, die elk op een afzonderlijk evenement zijn gepland. R-Wipe & Clean kan bijvoorbeeld worden gepland om gegevens te verwijderen die zijn gegenereerd door Microsoft Edge bij het sluiten of zelfs alle systeembestanden tijdens het afsluiten van het systeem.
Om dit te doen, klik je op de knop Eenvoudige schijfopruiming en wis je alle secties behalve de secties die je wilt manipuleren. Plan ze vervolgens in op het gewenste evenement.
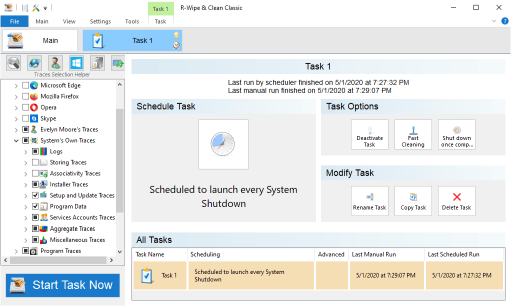
Afb.4. Geplande schijfopruimingstaak
Klik op de afbeelding om te vergroten
Als de systeemschijf een SSD-apparaat is, zal deze taak niet veel tijd toevoegen aan jouw gemiddelde systeemafsluiting. Het kan echter vrij lang duren wanneer de opruiming voor de eerste keer plaatsvindt.
Reeds voorbereide taken
In plaats van jouw eigen taken te maken, kun je taken downloaden en importeren die we al hebben voorbereid voor de meest voorkomende schijfopruimacties.
Selecteer de benodigde taken uit de onderstaande tabel, download ze en importeer ze vervolgens in R-Wipe & Clean.
| Tijdelijke en cachebestanden om op te schonen: | Gepland voor de gebeurtenis |
| Microsoft Edge | Sluiten van de Microsoft Edge-browser |
| Internet Explorer | Sluiten van de Internet Explorer-browser |
| Mozilla Firefox | Sluiten van de Mozilla Firefox-browser |
| Opera | Sluiten van de Opera-browser |
| Google Chrome | Sluiten van de Google Chrome-browser |
| Skype | Sluiten van het Skype-programma |
| Persoonlijke gegevens gebruiker | Afmelden gebruiker |
| Het systeem | Afsluiten van het systeem |
Om een gedownloade taak te importeren, ga je naar het menu Extra en selecteer je Taakoverdracht. Klik vervolgens op Taken importeren en selecteer de taken die je wil importeren.
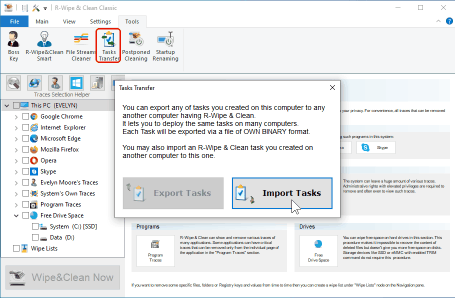
Afb.5. Vooraf geplande taken importeren
Klik op de afbeelding om te vergroten
Je kunt deze taken indien nodig bewerken en opnieuw plannen.
Je kunt meer lezen over taakplanning op de R-Wipe & Clean helppagina "Planner gebruiken".
Voor meer details over de volledige mogelijkheden van R-Wipe & Clean, lees de R-Wipe & Clean handleiding en R-Wipe & Clean online hulp.
Neem ook deel aan de discussie over R-Wipe & Clean op het R-TT-forum.
- Gids voor gegevensherstel
- Bestandsherstelsoftware. Waarom R-Studio?
- R-Studio voor forensische en gegevensherstelbedrijven
- R-STUDIO Review on TopTenReviews
- Bestandsherstelspecificaties voor SSD en andere apparaten die de TRIM/UNMAP-opdracht ondersteunen
- Gegevens herstellen van NVMe-apparaten
- Het succes van veelvoorkomende gevallen van gegevensherstel voorspellen
- Herstel van overschreven gegevens
- Emergency File Recovery Using R-Studio Emergency
- RAID-herstelpresentatie
- R-Studio: gegevensherstel vanaf een niet-functionele computer
- Bestandsherstel vanaf een Computer Die Niet Wil Opstarten
- Kloon schijven vóór bestandsherstel
- HD-videoherstel van SD-kaarten
- Bestandsherstel vanaf een niet-opstartbare Mac-computer
- De beste manier om bestanden van een Mac-systeemschijf te herstellen
- Gegevensherstel van een versleutelde Linux-schijf na een systeemcrash
- Gegevensherstel van Apple Schijfkopieën (.DMG-bestanden)
- Bestandsherstel na herinstallatie van Windows
- R-Studio: gegevensherstel over het Netwerk
- Hoe het R-Studio Corporate-pakket gebruiken
- Gegevensherstel van een opnieuw geformatteerde NTFS-schijf
- Gegevensherstel vanaf een ReFS-schijf
- Gegevensherstel van een opnieuw geformatteerde exFAT/FAT-schijf
- Gegevensherstel van een gewiste HFS of HFS+ schijf
- Gegevensherstel van een gewiste APFS-schijf
- Gegevensherstel van een opnieuw geformatteerde Ext2/3/4FS-schijf
- Gegevensherstel vanaf een XFS-schijf
- Gegevensherstel vanaf een eenvoudige NAS
- Virtuele RAID- en LVM/LDM-volumes verbinden met het besturingssysteem
- Specifics of File Recovery After a Quick Format
- Gegevensherstel Na Een Crash Van Partitiebeheer
- File Recovery vs. File Repair
- Data Recovery from Virtual Machines
- Noodgegevensherstel via Netwerk
- Gegevensherstel op afstand via internet
- Een aangepast bekend bestandstype maken voor R-Studio
- Finding RAID parameters
- Recovering Partitions on a Damaged Disk
- NAT en firewall-traversal voor gegevensherstel op afstand
- Gegevensherstel van een externe schijf met een beschadigd bestandssysteem
- Basisprincipes van bestandsherstel: hoe gegevensherstel werkt
- Standaardparameters van Software Stripe Sets (RAID 0) in Mac OS X
- Gegevensherstel van bestanden op virtuele harde schijf (VHD)
- Gegevensherstel van verschillende bestandscontainerindelingen en versleutelde schijven
- Automatische RAID-parameterdetectie
- IntelligentScan technologie voor gegevensherstel
- Multi-pass imaging in R-Studio
- Runtime-imaging in R-Studio
- Linear Imaging versus Runtime Imaging versus Multi-Pass Imaging
- USB Stabilizer Tech voor onstabiele USB-apparaten
- Gezamenlijk werk van R-Studio en PC-3000 UDMA-hardware
- Gezamenlijk werk van R-Studio en HDDSuperClone
- R-Studio T80+ - Een professionele gegevensherstel- en forensische oplossing voor kleine bedrijven en particulieren, voor slechts 1 USD/dag.
- Back-up artikelen
- R-Drive Image Standalone en bedrijfslicentieoverdracht
- Back-upsoftware. Back-up met vertrouwen
- R-Drive Image als gratis krachtige partitiemanager
- Computerherstel en Systeemherstel
- Disk Cloning and Mass System Deployment
- Toegang krijgen tot individuele bestanden of mappen op een geback-upte schijfkopie
- Een Gegevensconsistent, Ruimtebesparend Back-upplan maken voor een Kleine Bedrijfsserver
- How to Move the Already Installed Windows from an Old HDD to a New SSD Device and Create a Hybrid Data Storage System
- Hoe een geïnstalleerde Windows naar een grotere schijf te verplaatsen?
- Een met BitLocker versleutelde systeemschijf verplaatsen naar een Nieuw Opslagapparaat
- Hoe maak je een back-up en herstel je schijven op Linux- en Mac-computers met behulp van R-Drive Image
- Verwijderen van artikelen ongedaan maken
- Haal verwijderde bestanden terug
- Gratis herstel van SD- en geheugenkaarten
- Gratis HD-videoherstel van SD-kaarten
- Bestandsherstel vanaf een Externe Schijf met een Beschadigd, Verwijderd, Geformatteerd of Niet-Ondersteund Bestandssysteem
- R-Undelete: Bestandsherstel van een niet-functionele computer
- Gratis bestandsherstel vanaf een geheugenkaart van een Android-telefoon
- Gratis foto- en videobestanden herstellen
- Easy file recovery in three steps
Rating: 4.6 / 5
R-W&C has a feature that I really could learn to appretiate while looking for ways to speed-up family and friends pc`s: the wiping of the MFT. There is a reduction of the MFT size and an a quite noticeable increase in system response time due to that. Many times I would like to ONLY do the MFT, but alas as it is a secondary option of the Unused Space option, I always loose a lot of time wiping a ...
the the Trial product and after first use I imediately purchased it.
Two points though,
1, I cannot see how I can update R- Wipe& Clean.
2,I would like to purchase other products and I suggest discounts for
further purchases.
Well done a SUPERB PRODUCT




