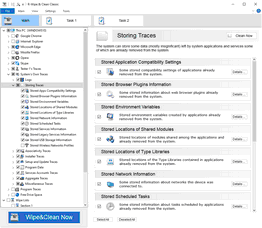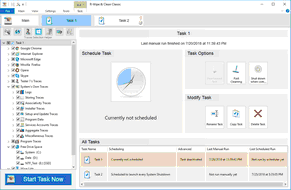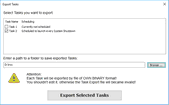- Contents
- Index
- R-Wipe & Clean Overview
- Classic Interface: Main Panel
- Touch Interface: Main Panel
© 2025 R-Tools Technology Inc.
All rights reserved.
Home > Classic Interface: Main Panel > Wiping Tasks and Scheduler > Creating a Large Wipe and Clean Task
Creating a Large Wipe and Clean Task
You may specify a large wipe and clean task, which may include wiping free disk space, cleaning your computer from any internet and document links, and one or several wipe lists.
To set a large wipe and clean task,
• In the Tree mark the items you want to clean and click the Wipe&Clean Now button.
You may see the contents of any particular item on its respective panel on the right pane.
R-Wipe & Clean will start cleaning the computer, and the Deleting and wiping dialog box will appear showing the cleaning progress.
When R-Wipe & Clean finishes wiping and cleaning, the Report dialog box will appear showing cleaning results.
You may save the task to run in future, either manually or using the Scheduler .
To save a large wipe and clean task,
• Select Save as Task on the Main menu.
Managing Existing Wipe and Clean Tasks
The existing tasks appear in the Wipe and Clean tasks list on the R-Wipe & Clean right pane. You may modify/delete/schedule an existing task when it's selected.
 More Information...
More Information...
|
Schedule Task |
Click this button to schedule the task |
|
Deactivate Task |
Click this button to toggle task activation/deactivation. A deactivated task won't be started by the scheduler, but it can be run manually. |
|
Fast Cleaning |
Enable this option to run the task faster. When this option is enabled, all files will be deleted rather than wiped regardless of Files Wiping Settings settings. |
|
Shut down when completed |
Enable this option to shutdown you computer when the task has been completed. |
|
Rename Task |
Click this button to rename the current task |
|
Copy Task |
Click this button to copy the current task to another one |
|
Delete Task |
Click this button to delete the current task |
To start an existing wipe and clean task manually,
• Select the task and then click the Start Task Now button.
R-Wipe & Clean will start cleaning the computer, and the Deleting and wiping dialog box will appear showing the cleaning progress. When R-Wipe & Clean finishes wiping and cleaning, the Report dialog box will appear showing cleaning results.
To edit an existing wipe and clean task,
• Select the required task.
• Make the necessary changes and click Save Changes on the Task menu.
R-Wipe & Clean may automatically save all changes if automatically save changes in the tree of the task items is selected on the Tasks Settings panel.
To deactivate/activate all existing wipe and clean tasks in the Wipe and Clean Tasks list,
• Select Deactivate/Activate All Tasks on the Task menu.
To delete all existing wipe and clean tasks in the Wipe and Clean Tasks list,
• Select Delete All Tasks on the Task menu.
Transferring Tasks from One Computer to Another
You may transfer tasks from one computer to another with installed R-Wipe & Clean . For example, you can create a certain task on one computer and then distribute it over several computers.
To export a wipe and clean task,
• Select Tasks Transfer on the Tools menu and select Export Tasks on the Tasks Transfer dialog box.
• Select the required task and click the Exported Selected Tasks button.
To import a wipe and clean task,
• Select Tasks Transfer on the Tools menu and select Import Tasks on the Tasks Transfer dialog box.
• Select the required file and click the Open button.
Home > Classic Interface: Main Panel > Wiping Tasks and Scheduler > Creating a Large Wipe and Clean Task
- R-Studio Technician: activation using a USB stick
- Data Recovery Guide
- Why R-Studio?
- R-Studio for Forensic and Data Recovery Business
- R-STUDIO Review on TopTenReviews
- File Recovery Specifics for SSD devices
- How to recover data from NVMe devices
- Predicting Success of Common Data Recovery Cases
- Recovery of Overwritten Data
- Emergency File Recovery Using R-Studio Emergency
- RAID Recovery Presentation
- R-Studio: Data recovery from a non-functional computer
- File Recovery from a Computer that Won't Boot
- Clone Disks Before File Recovery
- HD Video Recovery from SD cards
- File Recovery from an Unbootable Mac Computer
- The best way to recover files from a Mac system disk
- Data Recovery from an Encrypted Linux Disk after a System Crash
- Data Recovery from Apple Disk Images (.DMG files)
- File Recovery after Re-installing Windows
- R-Studio: Data Recovery over Network
- How To Use R-Studio Corporate Package
- Data Recovery from a Re-Formatted NTFS Disk
- Data Recovery from an ReFS disk
- Data Recovery from a Re-Formatted exFAT/FAT Disk
- Data Recovery from an Erased HFS Disk
- Data Recovery from an Erased APFS Disk
- Data Recovery from a Re-Formatted Ext2/3/4FS Disk
- Data Recovery from an XFS Disk
- Data Recovery from a Simple NAS
- How to connect virtual RAID and LVM/LDM volumes to the operating system
- Specifics of File Recovery After a Quick Format
- Data Recovery After Partition Manager Crash
- File Recovery vs. File Repair
- Data Recovery from Virtual Machines
- How to Connect Disks to a Computer
- Emergency Data Recovery over Network
- Data Recovery over the Internet
- Creating a Custom Known File Type for R-Studio
- Finding RAID parameters
- Recovering Partitions on a Damaged Disk
- NAT and Firewall Traversal for Remote Data Recovery
- Data Recovery from an External Disk with a Damaged File System
- File Recovery Basics
- Default Parameters of Software Stripe Sets (RAID 0) in Mac OS X
- Data Recovery from Virtual Hard Disk (VHD/VHDX) Files
- Data Recovery from Various File Container Formats and Encrypted Disks
- Automatic RAID Parameter Detection
- IntelligentScan Data Recovery Technology
- Multi-pass imaging in R-Studio
- Runtime Imaging in R-Studio
- Linear Imaging vs Runtime Imaging vs Multi-Pass Imaging
- USB Stabilizer Tech for unstable USB devices
- Joint work of R-Studio and PC-3000 UDMA hardware
- Joint work of R-Studio and HDDSuperClone
- R-Studio T80+ - A Professional Data Recovery and Forensic Solution for Small Business and Individuals Just for 1 USD/day
- Backup Articles
- R-Drive Image Standalone and Corporate license transferring
- Fixing Windows update error 0x80070643 with R-Drive Image
- Backup with Confidence
- R-Drive Image as a free powerful partition manager
- Computer Recovery and System Restore
- Disk Cloning and Mass System Deployment
- Accessing Individual Files or Folders on a Backed Up Disk Image
- R-Drive Image startup / bootable version
- File Backup for Personal Computers and Laptops of Home and Self-Employed Users
- Creating a Data Consistent, Space Efficient Data Backup Plan for a Small Business Server
- How to Move the Already Installed Windows from an Old HDD to a New SSD Device and Create a Hybrid Data Storage System
- How to Move an Installed Windows to a Larger Disk
- How to Move a BitLocker-Encrypted System Disk to a New Storage Device
- How to backup and restore disks on Linux and Mac computers using R-Drive Image
- Undelete Articles
- Get Deleted Files Back
- Free Recovery from SD and Memory cards
- R-Undelete: Video Recovery
- Recovery from an External Device with a Damaged File System
- File recovery from a non-functional computer
- Free File Recovery from an Android Phone Memory Card
- Free Photo and Video File Recovery Tutorial
- Easy file recovery in three steps