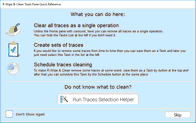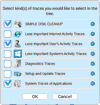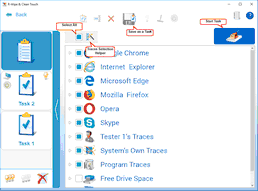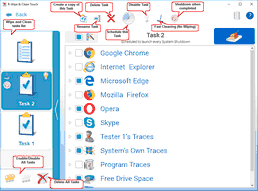- Contents
- Index
- A -
Advanced Settings
Disable computer standby/hibernation when a long task is running
- B -
- C -
Classic: Add files and folders to a wipe list from the shortcut menu
Classic: Aggregate Trraces
Classic: Associativity Traces
Stored AutoPlay Handlers Paths
Stored COM Interface Identifiers
Stored Custom File Type Associations
Stored e-Mail Programs Information
Stored Event Logging Applications Information
Stored Info of Connection IA Apps
Stored Info of Scan Button IA Apps
Stored Media Players Information
Stored News Readers Information
Stored Perceived Types Applications
Stored Recording Software Information
Stored System Program Identifiers
Stored Web Browsers Information
Classic: Button
Classic: Caches
Classic: Cleaning Internet Activity
Classic: Cleaning Personal Traces
Classic: Cleaning Program Traces
Classic: Files Wiping Settings
Classic: Free Drive Space Settings
Classic: Installer Traces
Installer's Temporary Files and Folders
Stored Installation Information
Stored Installer Components Paths
Stored Installer Registry Keys
Stored Programs and Features Info
Stored Programs and Features Paths
Stored Programs and Features Sources
Stored Store Install Information
Stored System Installation Information
Stored UWP Programs Uninstall Time
Classic: Integration Settings
Shortcut menu of Files and Folders
Wipe files and folders directly from the shortcut menu
Wipe free space directly from the shortcut menu
Wipe Recycle Bin from the shortcut menu
Classic: Items in Internet Explorer
Classic: Items in Microsoft Edge (New)
Heavy Ad Intervention Statistics
Network Persistence Statistics
Permission Notification History
Stored Services Network Traffic
Website Redirecting Statistics
Classic: Large wipe and clean task
Classic: Logs
AAD User Device Registration Log
Application Experience Events Log
AppLocker Executable Events Log
AppX Deployment Server Events Log
AppX Deployment Service Events Log
AppX Restricted Deployment Log
BranchCache Service Events Log
Client License Service Events Log
Data Integrity Recovery Events Log
Data Integrity Scan Events Log
Date and Time Control Panel Events Log
Delivery Optimization Service Events Logs
Deployment Image Service and Management Log
Device Install Service Events Log
DHCP Client Service Events Log
Diagnostic Policy Service Events Log
Local Session Manager Events Log
Network Connection Status Indicator Events Log
Network Diagnostics Events Log
Network Location Wizard Events Log
Network Setup Service Events Logs
NLA Network Profiles Events Log
Performance Diagnostics Events Log
Provisioning Diagnostics Events Log
Resource Exhaustion Detector Log
Scheduled Diagnostics Events Log
Scripted Diagnostics Events Log
Scripted Diagnostics Provider Log
Security Mitigations Events Log
Server-initiated Healing Events Logs
Setting Synchronization Debug Log
Setting Synchronization Events Log
SMB Client Security Events Log
State Repository Service Events Log
Storage Service Diagnostics Log
Storage Settings Diagnostics Log
StorPort Dagnostics Events Log
Task Scheduler Maintenance Log
TimeZone Synchronization Task Log
User Profile Service Events Log
Volume Snapshot Driver Events Log
Windows Biometric Service Events Log
Windows Container Bind Filter Log
Windows Container Isolation Service Log
Windows Defender Monitoring Log
Windows Firewall Diagnostics Log
Windows Time Service Events Log
WLAN AutoConfig Service Events Log
Classic: Managing Existing Wipe and Clean Tasks
Classic: Miscellaneous Traces
Background Activity Moderator Data
Cached Applications Compatibility Info
Startup Menu Experience Host Traces
Store Locations of Type Libraries
System Temporary Files and Folders
Classic: Panel
Classic: Program Data Traces
Common Windows Search Cache Files
Digital Rights Management Traces
Power Efficiency Diagnostics Reports
Software Quality Monitoring Traces
Stored Startup Application Info
Update Orchestrator Events Logs
Windows Defender Delayed Reports
Windows Defender Detection Log
Windows Defender Network Inspection Service Log
Windows Defender Quick Scan Results
Windows Search Stream Log Files
Classic: Recent Activity
Classic: Services Accounts Traces
Delivery Optimization Service Cache Files
Local Service's Cached Certification Files
Local Service's Temporary Files
Local System Cached File Extensions
Local System Cached Shell Extensions
Local System Stored Application Descriptions
Local System Stored AutoPlay Handlers Paths
Local System Stored AutoPlay Handling Events
Local System Stored Internet Explorer Shortcut Menu Extensions
Local System's Cached Certification Files
Local System's Common Language Runtime Logs
Local System's Direct3D Shader Cache
Local System's Temporary Files
Local System's Windows Search Databases
Network Service's Cached Certification Files
Network Service's Diagnostics Logs
Network Service's Temporary Files
Classic: Setup and Update Traces
Provisioning Temporary Folders
Windows Update Medic Service Events Logs
Classic: Starting Tasks from a Command Line and Shortcuts
Classic: Startup Renaming
Classic: Storing Traces
Stored addresses of unread mail
Stored Application Compatibility Settings
Stored Application Descriptions
Stored Applications Compatibility Settings
Stored Browser Plugins Information
Stored Control Panel Extensions
Stored Legacy Services Information
Stored Locations of Shared Modules
Stored Locations of System Type Libraries
Stored Notification Display Info
Stored Registry Virtualization
Stored Startup Applications Info
Stored System Environment Variables
Stored System Tray Icon Settings
Stored USB Storage Information
Stored UWP Programs Window Sizes
Stored Wireless Networks Profiles
Taskbar Badges Update Statistics
Taskbar Button Click Statistics
Taskbar Program Launch Statics
Taskbar Program Switching Statistics
Classic: Tasks Settings
automatically clean/wipe such files at the next system startup
automatically save changes in the tree of the task items
If some files included into a wiping and cleaning task were locked during task execution
Manage Custom Task Starting Programs...
Classic: Traces Selection Helper
Less Important Internet Activity Traces
Less Important System's Activity Traces
Less Important User's Activity Traces
Classic: Transferring Tasks from One Computer to Another
Classic: Trees and Windows Settings
Classic: Using Scheduler
Classic: Wipe Lists
Managing files/folders in wipe lists
Managing Registry keys in wipe lists
Classic: Wiping File Alternative Data Streams
Classic: Wiping Tasks and Scheduler
Contact Information and Technical Support
- D -
- F -
File Erasure on SSD and HDD devices
- G -
- I -
Importing Task from a Command Line
Installer Files
- L -
- M -
- O -
- P -
- R -
- S -
Settings
Smart: Exporting and Importing Wipe Lists
Smart: Using INI File Format for Import
Smart: Working with Wipe Lists
Stored Profiles in Forms
- T -
Touch: Add files and folders to a wipe list from the shortcut menu
Touch: Advanced Settings
Disable computer standby/hibernation when a long task is running
Touch: Aggregate Trraces
Touch: Associativity Traces
Stored AutoPlay Handlers Paths
Stored COM Interface Identifiers
Stored Custom File Type Associations
Stored e-Mail Programs Information
Stored Event Logging Applications Information
Stored Info of Connection IA Apps
Stored Info of Scan Button IA Apps
Stored Media Players Information
Stored News Readers Information
Stored Perceived Types Applications
Stored System Program Identifiers
Stored Web Browsers Information
Touch: Button
Touch: Caches
Touch: Cleaning Internet Activity
Touch: Cleaning Personal Traces
Touch: Cleaning Program Traces
Touch: Files Wiping Settings
Touch: Free Drive Space Settings
Touch: Importing Task from a Command Line
Touch: Installer Traces
Installer's Temporary Files and Folders
Stored Installation Information
Stored Installer Components Paths
Stored Installer Registry Keys
Stored Programs and Features Info
Stored Programs and Features Paths
Stored Programs and Features Sources
Stored Store Install Information
Stored System Installation Information
Stored UWP Programs Uninstall Time
Touch: Integration Settings
Shortcut Menu of Files and Folders
Wipe files and folders directly from the shortcut menu
Wipe free space directly from the shortcut menu
Wipe Recycle Bin from the shortcut menu
Touch: Items in Internet Explorer
Touch: Items in Microsoft Edge (New)
Heavy Ad Intervention Statistics
Network Persistence Statistics
Permission Notification History
Stored Services Network Traffic
Website Redirecting Statistics
Touch: Large wipe and clean task
Touch: Logs
AAD User Device Registration Log
Application Experience Events Log
AppLocker Executable Events Log
AppX Deployment Server Events Log
AppX Deployment Service Events Log
AppX Restricted Deployment Logx
BranchCache Service Events Log
Client License Service Events Log
Data Integrity Recovery Events Log
Data Integrity Scan Events Log
Delivery Optimization Service Events Logs
Deployment Image Service and Management Log
Device Install Service Events Log
DHCP Client Service Events Log
Diagnostic Policy Service Events Log
Local Session Manager Events Log
Network Connection Status Indicator Events Log
Network Diagnostics Events Log
Network Location Wizard Events Log
Network Setup Service Events Logs
NLA Network Profiles Events Log
Performance Diagnostics Events Log
Provisioning Diagnostics Events Log
Resource Exhaustion Detector Log
Resource Exhaustion Resolver Log
Scheduled Diagnostics Events Log
Scripted Diagnostics Events Log
Scripted Diagnostics Provider Log
Security Mitigations Events Log
Server-initiated Healing Events Logs
Setting Synchronization Debug Log
Setting Synchronization Events Log
SMB Client Security Events Log
State Repository Service Events Log
Storage Service Diagnostics Log
Storage Settings Diagnostics Log
StorPort Dagnostics Events Log
Task Scheduler Maintenance Log
TimeZone Synchronization Task Log
User Profile Service Events Log
Windows Biometric Service Events Log
Windows Container Bind Filter Log
Windows Container Isolation Service Log
Windows Defender Monitoring Log
Windows Firewall Diagnostics Log
Windows Time Service Events Log
WLAN AutoConfig Service Events Log
Touch: Managing Existing Wipe and Clean Tasks
Touch: Miscellaneous Traces
Background Activity Moderator Data
Cached Applications Compatibility Info
Startup Menu Experience Host Traces
Store Locations of Type Libraries
System Temporary Files and Folders
Touch: Program Data Traces
Common Windows Search Cache Files
Digital Rights Management Traces
Power Efficiency Diagnostics Reports
Software Quality Monitoring Traces
Stored Startup Application Info
Update Orchestrator Events Logs
Windows Defender Detection Log
Windows Defender Network Inspection Service Log
Windows Defender Quick Scan Results
Windows Search Stream Log Files
Touch: Recent Activity
Touch: Scheduler Settings
Automatically wipe locked files at the next system startup
Touch: Services Accounts Traces
Delivery Optimization Service Cache Files
Local Service's Cached Certification Files
Local Service's Temporary Files
Local Service's Windows Search Databases
Local System Cached File Extensions
Local System Cached Shell Extensions
Local System Stored Application Descriptions
Local System Stored AutoPlay Handlers Paths
Local System Stored AutoPlay Handling Events
Local System Stored Internet Explorer Shortcut Menu Extensions
Local System's Cached Certification Files
Local System's Common Language Runtime Logs
Local System's Direct3D Shader Cache
Local System's Temporary Files
Local System's Windows Search Databases
Network Service's Cached Certification Files
Network Service's Diagnostics Logs
Network Service's Temporary Files
Store Install Service Database
Touch: Setup and Update Traces
Microsoft Update Health Tools Log
Provisioning Temporary Folders
Windows Update Medic Service Events Logs
Touch: Starting Tasks from a Command Line and Shortcuts
Touch: Storing Traces
Stored addresses of unread mail
Stored Application Compatibility Settings
Stored Application Descriptions
Stored Applications Compatibility Settings
Stored Browser Plugins Information
Stored Control Panel Extensions
Stored Legacy Services Information
Stored Locations of Shared Modules
Stored Locations of System Type Libraries
Stored Notification Display Info
Stored Registry Virtualization
Stored Startup Applications Info
Stored System Environment Variables
Stored System Tray Icon Settings
Stored USB Storage Information
Stored Wireless Networks Profiles
Taskbar Badges Update Statistics
Taskbar Program Switching Statistics
Touch: Using Scheduler
Do not schedule (run manually)
Schedule at Browser and/or Chat Closing
Touch: Wipe Lists
Managing files/folders in wipe lists
Managing Registry keys in wipe lists
Touch: Wiping Tasks and Scheduler
- V -
- W -
Wiping Algorithms
Home > Touch Interface: Main Panel > Wiping and Cleaning > Wiping Tasks and Scheduler > Creating a Large Wipe and Clean Task
Creating a Large Wipe and Clean Task
You may specify a large wipe and clean task, which may include wiping free disk space, cleaning your computer from any internet and document links, and one or several wipe lists.
To set a large wipe and clean task,
• On the Main panel, click the Wipe & Clean Tasks button .
The R-Wipe & Clean Tasks Pane Quick Reference panel will appear.
You may either use Traces Selection Helper to quickly select some most common traces to include into the task, or skip it to manually specify the items to clean. If you disable this panel, you may later enable it on the General Settings tab of the Settings panel.
|
SIMPLE DISK CLEANUP |
If you want to just free up disk space then it's enough to check this item. R-Wipe & Clean will remove all traces stored as various files (cache files, logs, temporary files , memory dumps, etc). However, all traces stored in the Registry or in configuration files of various format will be left intact! |
|
Less Important Internet Activity Traces |
Select these traces if you worked online with some web browser or Skype. Your personalized settings for webpages ( cookies , saved passwords, etc) will be left intact! You can remove such traces by selecting root item of the corresponding web browser or Skype on the Navigation tree. In addition to web browsers and Skype, there are various applications that use Internet and keep web traces but such traces aren't to be removed here. |
|
Less Important User's Activity Traces |
By selecting these traces, you can remove commonly created traces for the current user even if you do nothing on this PC. This will also remove the traces created by system components used in the applications. For example, traces left after using Open and/or Save dialogs in some applications. |
|
Less Important System's Activity Traces |
Here you can remove the traces created by the system even if you do nothing on this PC. Administrative rights are required for removing these traces! |
|
Diagnostics Traces |
Here you can remove traces created after errors in applications or system (error reports, dump files, etc). Many applications can create such traces without notifying you. Removing these traces will free some space on the drive but can make it difficult to troubleshoot error issues. |
|
Setup and Update Traces |
Here you can remove traces created after installation your system, as well as after each of its updates. Removing these traces can free large amount of disk space but can make it difficult to troubleshoot installation issues. It's recommended to remove such traces after a Windows Update installation. |
|
System Traces of Applications |
Here you can remove the traces that can be left in the system after removing various applications. It's recommended to remove such traces after removing large applications that were installed via installer. |
You may also reach the Traces Selection Helper on the Task panel
• Select the traces you want to clean and tap the Start Task button.
R-Wipe & Clean will start cleaning the computer, and the Deleting and wiping dialog box will appear showing the cleaning progress.
When R-Wipe & Clean finishes wiping and cleaning, the Report dialog box will appear showing cleaning results.
You may save the task to run in future, either manually or using the the Scheduler .
To save a large wipe and clean task,
• Tap the Save as a Task button.
Managing Existing Wipe and Clean Tasks
The existing tasks appear in the Wipe and Clean tasks list. You may modify/delete/schedule an existing task when it's selected.
 More Information...
More Information...
|
Schedule Task |
Click this button to schedule the task |
|
Disable Task |
Click this button to toggle task activation/deactivation. A disabled task won't be started by the scheduler, but it can be run manually. |
|
Fast Cleaning |
Enable this option to run the task faster. When this option is enabled, all files will be deleted rather than wiped regardless of Files Wiping Settings settings. |
|
Shut down when completed |
Enable this option to shutdown you computer when the task has been completed. |
|
Rename Task |
Click this button to rename the current task |
|
Copy Task |
Click this button to copy the current task to another one |
|
Delete Task |
Click this button to delete the current task |
To start an existing wipe and clean task manually,
• Select the task and then tap the Start Task button.
R-Wipe & Clean will start cleaning the computer, and the Deleting and wiping dialog box will appear showing the cleaning progress. When R-Wipe & Clean finishes wiping and cleaning, the Report dialog box will appear showing cleaning results.
To edit an existing wipe and clean task,
• Select the required task.
• Make the necessary changes. They will be saved automatically.
To disable/enable all existing wipe and clean tasks in the Wipe and Clean Tasks list,
• Select Disable/Enable All Tasks on the Tasks panel.
To delete all existing wipe and clean tasks in the Wipe and Clean Tasks list,
• Select Delete All Tasks on the Task panel.
To create a copy of a task,
• Select the required task and tap the Copy Task button on the Task panel.
Home > Touch Interface: Main Panel > Wiping and Cleaning > Wiping Tasks and Scheduler > Creating a Large Wipe and Clean Task
- R-Studio Technician: activation using a USB stick
- Data Recovery Guide
- Why R-Studio?
- R-Studio for Forensic and Data Recovery Business
- R-STUDIO Review on TopTenReviews
- File Recovery Specifics for SSD devices
- How to recover data from NVMe devices
- Predicting Success of Common Data Recovery Cases
- Recovery of Overwritten Data
- Emergency File Recovery Using R-Studio Emergency
- RAID Recovery Presentation
- R-Studio: Data recovery from a non-functional computer
- File Recovery from a Computer that Won't Boot
- Clone Disks Before File Recovery
- HD Video Recovery from SD cards
- File Recovery from an Unbootable Mac Computer
- The best way to recover files from a Mac system disk
- Data Recovery from an Encrypted Linux Disk after a System Crash
- Data Recovery from Apple Disk Images (.DMG files)
- File Recovery after Re-installing Windows
- R-Studio: Data Recovery over Network
- How To Use R-Studio Corporate Package
- Data Recovery from a Re-Formatted NTFS Disk
- Data Recovery from an ReFS disk
- Data Recovery from a Re-Formatted exFAT/FAT Disk
- Data Recovery from an Erased HFS Disk
- Data Recovery from an Erased APFS Disk
- Data Recovery from a Re-Formatted Ext2/3/4FS Disk
- Data Recovery from an XFS Disk
- Data Recovery from a Simple NAS
- How to connect virtual RAID and LVM/LDM volumes to the operating system
- Specifics of File Recovery After a Quick Format
- Data Recovery After Partition Manager Crash
- File Recovery vs. File Repair
- Data Recovery from Virtual Machines
- How to Connect Disks to a Computer
- Emergency Data Recovery over Network
- Data Recovery over the Internet
- Creating a Custom Known File Type for R-Studio
- Finding RAID parameters
- Recovering Partitions on a Damaged Disk
- NAT and Firewall Traversal for Remote Data Recovery
- Data Recovery from an External Disk with a Damaged File System
- File Recovery Basics
- Default Parameters of Software Stripe Sets (RAID 0) in Mac OS X
- Data Recovery from Virtual Hard Disk (VHD/VHDX) Files
- Data Recovery from Various File Container Formats and Encrypted Disks
- Automatic RAID Parameter Detection
- IntelligentScan Data Recovery Technology
- Multi-pass imaging in R-Studio
- Runtime Imaging in R-Studio
- Linear Imaging vs Runtime Imaging vs Multi-Pass Imaging
- USB Stabilizer Tech for unstable USB devices
- Joint work of R-Studio and PC-3000 UDMA hardware
- Joint work of R-Studio and HDDSuperClone
- R-Studio T80+ - A Professional Data Recovery and Forensic Solution for Small Business and Individuals Just for 1 USD/day
- Backup Articles
- R-Drive Image Standalone and Corporate license transferring
- Fixing Windows update error 0x80070643 with R-Drive Image
- Backup with Confidence
- R-Drive Image as a free powerful partition manager
- Computer Recovery and System Restore
- Disk Cloning and Mass System Deployment
- Accessing Individual Files or Folders on a Backed Up Disk Image
- R-Drive Image startup / bootable version
- File Backup for Personal Computers and Laptops of Home and Self-Employed Users
- Creating a Data Consistent, Space Efficient Data Backup Plan for a Small Business Server
- How to Move the Already Installed Windows from an Old HDD to a New SSD Device and Create a Hybrid Data Storage System
- How to Move an Installed Windows to a Larger Disk
- How to Move a BitLocker-Encrypted System Disk to a New Storage Device
- How to backup and restore disks on Linux and Mac computers using R-Drive Image
- Undelete Articles
- Get Deleted Files Back
- Free Recovery from SD and Memory cards
- R-Undelete: Video Recovery
- Recovery from an External Device with a Damaged File System
- File recovery from a non-functional computer
- Free File Recovery from an Android Phone Memory Card
- Free Photo and Video File Recovery Tutorial
- Easy file recovery in three steps